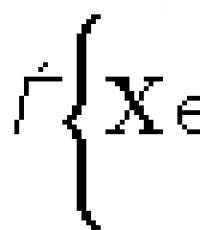Как узнать Apple ID — все способы. Каким должен быть пароль для Apple ID? Что такое apple ad
Если Вы только начали пользоваться продукцией компании Apple, купили себе iPhone, планшет iPad, плеер iPod или компьютер под управлением Mac OS, то рано или поздно появляется вопрос – Где взять Apple ID ? В основном такой вопрос возникает у пользователей-новичков не знающих, или в другое Apple-устройство.
На самом деле учетная запись Apple ID предоставляет и другие возможности, кроме приобретения и загрузки приложений, музыки и видео, Apple-идентификатор используется при обращении в службу поддержки копании, заказах с on-line магазина, при использовании сервисов iCloud и iChat.
Постоянные читатели сайт уже знают, где взять Apple ID. В предыдущих статьях мы уже рассматривали, как зарегистрировать Apple ID без кредитной карты. Процедуру регистрации мы выполняли двумя различными способами:
- (без компьютера, в iPhone/iPad)
- (при помощи компьютера)
Свой Apple ID можно создать бесплатно. Если у Вас просят отправить SMS или заплатить денег за регистрацию учетки, не введитесь, это развод. Сегодня мы познакомимся с третьим способом регистрации учетной записи Apple ID, который выполняется при помощи любого web-браузера.
Сразу предупреждаю, что у этого способа есть свой недостаток. После процедуры регистрации Apple ID, как только Вы захотите воспользоваться созданным аккаунтом, система выдаст вот такое сообщение:
«Это имя Apple ID ещё не использовался в iTunes Store. Просмотрите информацию о своей учетной записи.»
После чего необходимо ввести номер своей платежной карты. Поэтому, если платежной картой еще не обзавелись или пока не хотите её привязывать к Apple ID, то регистрируйте аккаунт без привязки к кредитке, по ссылкам приведенным выше, иначе не сможете качать бесплатные приложения с AppStore.

Мы будем выполнять регистрацию Apple ID при помощи компьютера, ну а вообще можно открыть браузер Safari в самом iPad или iPhone (разумеется, ), и с тем же успехом пройти процедуру создания аккаунта.
1. Запускаем Safary, Opera, Google Chrome, Internet Explorer или Firefox и вводим в адресной строке: Appleid.apple.com/ru/ , или просто переходим по ссылке

2. Откроется страница, под названием «Мой Apple ID
», если страница на английском языке, то в правом нижнем углу есть круглый значок с флагом, нажав который можно выбрать свою страну или регион. Если регистрируете русский аккаунт – выбирайте Россия, если аккаунт нужен американский – USA.

3. Жмем синюю кнопку – Создание идентификатора Apple
, чтобы начать процедуру регистрации

4. Создание Apple ID начинается с ввода адреса электронной почты, который в дальнейшем будет использоваться как Apple ID. Ниже вводим пароль и подтверждаем его еще раз, вводите пароль на английском языке, и следуйте рекомендациям, о которых мы . Хотя процедура создания Apple ID в браузере сделана очень удобно, поэтому с паролем на этот раз проблем возникнуть не должно. Как только все пункты всплывающей подсказки станут зелеными, значит пароль введен верно и соответствует требованиям безопасности. Разобравшись с паролем выбираем контрольный вопрос и ответ

5. Далее заполняем , имя и фамилию, отчество вводить не обязательно

6. Страна уже должна стоять, осталось ввести свой адрес, город и язык

7. После заполнения всех данных необходимо ввести символы (антиспам), поставить галочку и нажать кнопку – Создать Apple ID
8. По завершении, система регистрации попросит Вас проверить почту и подтвердить свой адрес электронной почты, для этого войдите в свой E-mail, откройте письмо от Apple и нажмите – Подтвердить сейчас >

9. В открывшейся странице вводим свой Email, который теперь уже и Apple ID, вводим пароль, который мы заполняли в пункте №4 и нажимаем кнопку – Подтвердить адрес
. После чего Ваш адрес электронной почты будет подтвержден и привязан к Apple ID.
Пожалуй все, теперь вы знаете еще один способ, где взять новый Apple ID, а точнее как его создать. Получить бесплатный идентификатор Apple ID можно и другими способами, ссылки на которые указаны в начале материала. Используя идентификатор можно устанавливать приложения и игры в свой iPhone, iPad и iPod touch, но предварительно нужно и .
Apple ID - это учетная запись, которую используют для выполнения любых действий непосредственно связанных с Apple, соответственно, каждый пользователь Яблочной техники, должен иметь свой собственный идентификатор Эппл.
Собственно, это ключ, практически ко всем сервисам Apple:
Для совершения покупок в iTunes Store и интернет-магазине Apple Online Store, для замечательного сервиса iCloud на всех устройствах (в настоящий момент, каждому пользователю, абсолютно бесплатно выделяется 5 гигабайт дискового пространства в «облачном сервисе»), для заказа товаров в розничных магазинах Apple, посещения веб-сайта службы поддержки Apple и многого другого.
Регистрация не требует много времени и усилий, и дает возможность использовать эту учетную запись для всех сервисов Apple.
Ниже, пример, как создать Apple ID бесплатно:
На iPhone, iPad и iPod touch алгоритм действий одинаковый.
С главного экрана, открываем меню настройки, затем> iCloud

Выбираем: Получить Apple ID бесплатно


Имя и фамилия


(только латиницей) или цифры.


Теперь придумываем пароль. Для безопасности, он должен быть сложным, содержать не менее 8 символов, не менее одной цифры, БОЛЬШУЮ и маленькую буквы (только латиницей). Примерно такого типа: Qwerty26 или 123Za456wQ. Естественно, этот пароль надо крепко запомнить и самое главное, кроме Вас, больше ни кто не должен его знать.
Резервный mail. Если его нет, можно оставить не заполненным.

Контрольные вопросы:

Надо выбрать, те, на которые легче ответить и запомнить ответы.





Учетная запись iCloud готова. Всё, что включено зелеными выключателями, будет синхронизироваться в «облако», а также на все Ваши i устройства, где активирована эта учетная запись iCloud.
Работает это следующим образом: Apple ID, прописан во всех Ваших «яблочных устройствах» — в iPhone, iPad и iMac с Macbook. Все они, объединены одной учетной записью. Соответственно, любые изменения в одном устройстве, касаются всех, кто использует этот Apple ID. Добавили (или удалили!) контакт, заметку, закладку, запись в календаре или фото в Айфон, а оно уже в «облаке», айпэде, макбуке и вообще в любом i устройстве.

Так же, доступ к своей информации, можно получить с любого компьютера, под управлением Mac OS или Windows (с доступом в интернет), практически с любого браузера, зайти на сайт icloud.com и прописать там свой Apple ID. Там же, можно посмотреть местонахождение всех устройств, привязных к этой учетной записи (при условии, что устройство включено и имеет доступ в интернет)


Для того, чтобы использовать эту учетную запись в AppStore, необходимо уделить еще несколько минут времени:
Заходим в настройки, iTunes Store, App Store.

В открывшемся окне, вписываем свои свеже созданные логин и пароль.

Нажимаем просмотр.

заполняем дополнительную информацию.



Заполняем все поля.
Имя, фамилия, улица, номер дома, почтовый индекс (в Пятигорске 357500), номер телефона.

Всё, учетная запись готова.


Каждому обладателю гаджета с фирменным «яблочком» известно, что такое AppleID. Возможно, Вы даже пытались его создать. Если это удалось Вам без малейших трудностей, поздравляем, Вы один из немногих, кто смог это сделать. Для большинства же, это сопряжено с некоторыми трудностями. Наша статья поможет Вам их преодолеть. Прочитайте все очень внимательно, следуйте пунктам инструкции, и Вы тоже станете обладателем AppleID, не привязывая при этом свою карту.
Вот несколько подсказок для тех, кто сомневается, что эта статья для него:
На страничке с вариантов оплаты нет пункта «НЕТ»;
- Вам нужно поменять AppleID на устройстве с установленным IOS, который кто-то использовал до Вас;
- на Вашу электронную почту не поступило уведомление о подтверждении AppleID;
- Вам нужно по каким-то причинам изменить свой пароль AppleID;
- Вы получили сообщение о необходимости обратиться в поддержку iTunes.
Если у Вас возник любой из этих вопросов Вам действительно сюда.Начнем, пожалуй, с самого начала.
Что такое AppleID?
Исходя из определения, это обычная учетка, благодаря которой у Вас есть прекрасная возможность использовать любой из предоставляемых Apple сервисов. Но если разобраться, то это обычный почтовый ящик с паролем и Вы их вводите в момент регистрирования учетки. Если у Вас работает эта «пара», то Вы без проблем можете скачивать или покупать приложения, медиа-файлы, использовать функцию FindMyPhone, работать с почтой, списком контактов и т.д., и все это в пресловутом iCloud. Помните, что любой из сервисов Apple потребует от Вас ввода данных AppleID.
Что касается процесса создания AppleID, то здесь есть пара вариантов, которые выбираются с учетом устройства, с которым Вы работаете. Мы остановимся на двух основных способах:
На гаджетах компании Apple (iPad или iPhone);
- .
Как создать AppleID без кредитной карты?
К примеру, Вы держите в руках свой новый гаджет от Apple. Хотите скачать приложение или аудио-файл. Но чтобы Вы не захотели сделать, Вам придется вводить пароль AppleID. Чтобы просто начать работу с гаджетом, не заходя в AppStore, Вы можете сначала просто нажать на пункт «Пропустить шаг», а затем вернуться к этому.
Создание AppleID без карты на iPad (iPhone или iPоd).
Этап 1. Будьте внимательны, это действительно существенно.
Перейдите в AppStore на Вашем устройстве (будь-то iPad или iPhone). Найдите пункт «ТопЧарты». Нажмите на пункте «Бесплатные», он находится вверху. Появится список бесплатных программ. Выберите то, которое Вам пришлось по душе, и загрузит его. Это первый шаг к тому, чтобы создать AppleID без карты.
Этап 2. В окне, которое появилось, найдите пункт «Создать AppleID». Его нужно выбрать.
Этап 3. Государство. От того, какую страну Вы выберите, зависит количество доступных приложений. Вы можете выбрать США, Россию или любой другой регион независимо от места проживания. Но помните, что количество приложений для США самое большое.

Этап 4. «Обслуживание». Нужно подтвердить согласие и принять условия.

Этап 5 . Создание новой учетки. Внимательно заполните все поля на странице. Обратите внимание на уровень сложности пароля. Он должен быть как минимум 8-значным, в нем должна быть 1 заглавная, 1 прописная буква, 1 цифра. После этого будет ряд вопросов, касающихся безопасности, тоже ответьте на них.

Этап 6 . Информация об оплате. Вот мы и дошли до пункта, на котором у большинства появляются проблемы и вопросы. Только в случае, когда Вы следовали тому, что описано на первом этапе инструкции, у Вас будет 4 вида карт для выбора, среди них будет и «Нет». Выберите его, если хотите скачивать приложение бесплатно.

На следующем шаге Вам все равно нужно будет ввести данные карты: ФИО, адрес проживания. Введение правдивых данных вовсе необязательно. Единственное, на что следует обратить внимание, это на индекс. Он должен быть правильным, т.е. реально существующим, хоть и не относящимся к Вашему региону.
Этап 7. Проверять учетную. Когда Вы кликнете «Дальше», завершится процесс регистрации. В самом конце нужно будет подтвердить адрес Вашей электронной почты. На ваш ящик придет письмо, необходимо будет нажать на пункт «Подтвердить Сейчас».
Таким образом, Вы получили AppleID и без трудностей можете пользоваться всеми доступными сервисами.
Видео. Как создать Apple id на айфоне?
Как отвязать карту от учетной записи AppleID?
Конечно, ситуации, когда пользователь не заметил «НЕТ», и ему пришлось вводить данные своей карты, случаются нередко. Это не критично. Но если гаджетом будет пользоваться ребенок, Вы можете лишиться всех денег на своей карте. При выборе платного контента, деньги автоматически будут списываться с привязанной платежной карты. Причем произойдет это не сразу. Деньги снимут через несколько дней. Если их на карте недостаточно, то ID будет заблокировано. Поэтому будьте внимательно, и помните, что если устройством будет пользоваться сознательный зрелый человек, который понимает значение слов «платный контент», все будет в порядке. В противном случае лучше отвязать карту.
Отвязка карты от AppleID
Этап 2. Откроется окно, где у Вас появится возможность просмотра AppleID.
Этап 3 . В пункте PaymentInformation в самом конце, в Type укажите None.
Когда карта будет отключена, платный контент станет недоступен, но это никак не скажется на возможности скачивать бесплатные приложения и музыку.
Вот так мы вместе с Вами быстро создали AppleID, который Вам пригодится при пользовании Вашим гаджетом. То, как поступить с картой, а именно, привязать ее или нет, зависит только от Вас. Обдумайте все хорошо, а мы надеемся, что наши статьи Вам помогут.
Apple ID - это уникальный идентификатор, который автоматически присваивается каждому пользователю в системе. При регистрации каждый новый покупатель просто не может избежать процедуры присвоения такого уникального имени.
Каждый пользователь “яблочной” продукции должен иметь свой личный код
Однако многие не уделяют должного внимания или же просто забывают те данные, которые были введены. И когда какой-либо сервис/служба требуют ввести Apple ID, пользователь задается вопросом: “Где же его взять?”. Рассмотрим подробнее, как получить информацию о своем Apple ID, если он: , забыт или просто сброшен вместе со всеми параметрами устройства.
Естественно, что лучше всего узнать данные своей регистрации непосредственно у представителя компании. Для этого достаточно зайти на официальный сайт Apple и ввести нужные данные в форму запроса. Если при регистрации не указывалась заведомо ложная информация, методика того, каким образом можно узнать Apple ID, довольно проста:
- Заходим на официальный сайт.
- Переходим на страницу «Мой Apple ID».
- Находим пункт «Найти».
- Вводим запрашиваемые данные: имя, фамилию, адрес электронной почты и так далее. Если точный адрес тоже забыт, можно ввести несколько (система предоставляет такую возможность). Используйте те e-mail, которые чаще всего указывали при различных регистрациях.

Дальше система предложит сбросить пароль доступа. Apple ID невозможно, но можно его поменять. Защита от злоумышленников проста - необходимо не только указать дату рождения хозяина идентификатора, но и пройти дополнительную процедуру авторизации. Это может быть либо подтверждение по электронной почте, указанной в данных регистрации, либо ответ на секретный вопрос, который вводился при первом создании идентификатора.
Если все сделать верно, пользователь получает свой Apple ID и к нему. Новый пароль, конечно же, лучше сразу сменить в целях безопасности.
Другие способы
Сервис - это место, где можно узнать Apple ID, если он полностью и бесповоротно утерян. Однако в большинстве случаев устройство находится в рабочем состоянии, а данные идентификатора просто запрашиваются новой службой или сервисом. Для подобных ситуаций есть способ проще. Алгоритм, как узнать свой Apple ID по настройкам планшета или телефона, выглядит следующим образом:
- Заходим в .
- Выбираем «Настройки». Сразу под заголовком окна указан Apple ID, и есть отдельная кнопка для его просмотра, если, например, количество символов не помещается по ширине.

Это самый простой способ. При первой процедуре регистрации устройства идентификационный номер заводится именно здесь. Другой способ, когда нужно ввести Apple ID, не имея под рукой телефона или планшета, - зайти в ящик электронной почты, к которому привязан идентификатор. Туда придёт письмо, в котором указан пароль. Копировать оттуда строку бесполезно - поля ввода не позволят просто вставить информацию, необходимо будет все сделать вручную, .
Разные идентификаторы
Существует еще один нюанс - данные регистраций различны для сервисов. Например, главный идентификатор регистрируется в iTunes. Его можно использовать в iCloud для хранения коллекции музыки и так далее.
Но пользователь может регистрировать и отдельные идентификаторы для каждого сервиса . Чтобы узнать, какое имя используется конкретной службой, планшета или телефона. В соответствующих разделах обозначен используемый идентификатор. Его можно скопировать, переписать и использовать там, где он нужен.
Проблемные случаи
Часто пользователи сталкиваются с довольно неприятными ситуациями, например, когда приобретается «с рук». Предыдущий владелец может забыть или случайно удалить свои регистрационные данные. Например, был произведен сброс настроек планшета. Полный сброс подразумевает повторную регистрацию устройства. А так как оно уже привязано к Apple ID, то требуется пароль от учетной записи.

Естественно, новый пользователь его не знает. И сбросить не может, так как неизвестны точные данные предыдущего владельца, а тем более нет доступа к его электронной почте. Есть два :
- Узнать Apple ID по IMEI устройству. Есть специализированные службы, которые за небольшую плату выдадут информацию об Apple ID и электронной почте предыдущего владельца. Для начала можно просто написать на полученный адрес с просьбой прислать пароль.
- Есть способы программно-аппаратного обхода проблемы, однако они работают не везде, не всегда и могут создавать проблемы в дальнейшей работе. Поэтому перечислять их не станем.
- Остается второй работающий способ - общение со службой поддержки компании. Придется ответить на ряд вопросов и доказать, что устройство попало к новому владельцу легально. После этого учетные данные будут сброшены и устройство заработает.
Видео о том, как изменить Apple ID:
Как показывает практика, - внимательно относиться к регистрационным данным. Включая телефон или планшет в первый раз, фиксируйте все введённые и полученные данные, а покупая устройство у другого человека, требуйте учётные записи и пароли. Минимум - идентификатор и пароль. И тогда в будущем избавите себя от многих хлопот и беспокойств, таких как общение с операторами службы поддержки.
Мы начинаем цикл статей про сервисы Apple. И самыми первыми мы рассмотрим такие сервисы как Apple ID и iCloud.
Что же это такое?! Apple ID - это личная учетная запись пользователя. Используя один аккаунт у Вас будет доступ ко всем всем сервисам на всех Ваших устройствах. Для создания Apple ID необходим адрес действительной электронной почты gmail.com, надёжный пароль состоящей, как минимум, из одной заглавной, прописной буквы и цифры. Символов должно быть не меньше восьми. Так же понадобятся три ответа на контрольные вопросы, которые нужны для подтверждения личности и сброса пароля. Его также можно создать при настройке нового устройства Apple или при первом входе в iCloud или iTunes.
Не забудьте добавить резервный адрес электронной почты и подтвердить его после регистрации, он упростит восстановление данных если Вы их вдруг забудете. При создании Apple ID Вас попросят ввести банковскую карту, которую вы сможете использовать для оплаты приложений в App Store или же для использования Apple Music, а так же покупки дополнительного места в iCloud. Если Вы не хотите привязывать карту, то есть одна хитрость. Прежде чем создать Apple ID Вам нужно выбрать в AppStore любое бесплатное приложение и нажать скачать его, за тем нажать кнопку Создать Apple ID. Только в этой последовательности Apple даст возможность не вводить свою банковскую карту. Если все же вы решили воспользоваться всеми преимуществами Apple ID и собираетесь привязать Вашу банковскую карту, то знайте, она должна быть именная, и выпущенная в той стране, в которой Вы регистрируете свой Apple ID.
Переходим к сути вопроса.
1. Если у Вас нет gmail.com почты, то тогда создаем её по ссылке .

2. Заходим в App Store. Если Вы решили не привязывать банковскую карту, то тогда выбираем любое БЕСПЛАТНОЕ приложение и нажимаем Get. Потом создать Apple ID.

А если Вы хотите совершать покупки и пользоваться всеми благами сервисов Apple, то можно сразу(без выбора бесплатного приложения) нажимать создать Apple ID.
3. Затем Вам необходимо ввести свою почту, надежный пароль(пароль должен содержать хотя бы одну заглавную букву, одну строчную, цифры и не меньше 8 символов)

Желательно ввести дополнительную электронную почту, она поможет при восстановлении Apple ID.
4. Если Вы выбрали способ создание без привязки карточки, то далее перед Вами появится такое меню.

Тут все просто, заполняете и нажимаете Crete Apple ID.
Для тех кто решил привязать карту, нужно будет выбрать вид платёжной системы(карта должна быть именной и той страны которую Вы указываете). Необходимо будет ввести данные карты в соответствующем поле.

6. Теперь заходим в iCloud и вводим свои данные.
Что такое iCloud? Это способ объединить все файлы с Ваших устройств в одном месте. Доступ к фото, видео,контакты и другим файлам можно будет получить отовсюду и с любого гаджета. И например, при потере или краже Вашего iPhone вы легко сможете отследить телефон, заблокировать или вывести на экран любое сообщение. А покупки сделанные в iTunes будут доступны на всех устройствах. Общий доступ к файлам могут получить до шести человек. Что будет очень удобно в семейном использовании. Вы всегда будете знать о местоположении Ваших детей.
В последующих обзорах мы расскажем Вам подробней про функции и возможности сервисов Apple.